SliTaz Linux 는 초경량과 사용 편의성을 강조하는 리눅스 배포판으로 2005년에 처음 출시 되었으며, 현재도 활발하게 개발 되고 있습니다.
특징 3가지 :
1. 최소 192MB의 RAM만 있으면 설치 및 사용이 가능하고 구형 하드웨어에서도 안정적으로 사용
2. 초보자도 쉽게 사용할 수 있도록 설계되었으며 웹 기반의 설치 도구 제공 및 기본적인 소프트웨어는 모두 설치
3. 최신 리눅스 커널과 소프트웨어를 사용해서 최신 기능 사용
사용 용도 :
1. 가볍고 빠른 데스크톱 컴퓨터로 사용
2. 저전력 서버로 사용
3. 임베디드 시스템에 사용
SliTaz Linux는 아래 경우일 때 사용에 적합 :
1. 구형 하드웨어를 사용하고 싶은 경우
2. 초보자도 쉽게 사용할 수 있는 리눅스 배포판을 찾고 있는 경우
3. 최신 기능을 사용할 수 있는 리눅스 배포판을 찾고 있는 경우
주의점!
- SliTaz Linux는 초경량 배포판이기 때문에, 모든 소프트웨어를 설치할 수 있는 것은 아닙니다. 필요한 소프트웨어가 있는지 확인하고 설치하시기 바랍니다.
- SliTaz Linux는 최신 기능을 사용하기 때문에, 안정성 문제가 발생할 수 있습니다. 최신 버전을 사용하고, 업데이트를 정기적으로 확인하시기 바랍니다.
위 내용 출처: 질의 응답을 받은 Bard 제공
실습 : SliTaz Linux 설치하기
실습 환경 :
1. Slitax 4.0 설치
2. VMware Workstation 16 Player
- Mem: 256 MB
- Hard Disk : IDE/8GB
- Network Adapter : Custom(VMnet8)
1. 공식 사이트
Index of /
Welcome to Open Source! This is a SliTaz GNU/Linux mirror. The server is synchronized regularly with the Slitaz main mirror
mirror.slitaz.org
2. 실습 ISO 다운로드
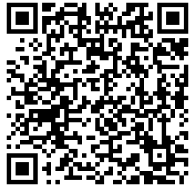
3. Virtual Machine 생성
3.1. iso 파일 선택
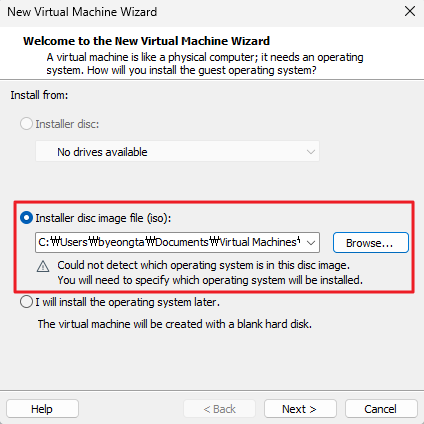
3.2. Virtual Machine 생성
- Linux : Other Linux 2.6.x kernel 선택
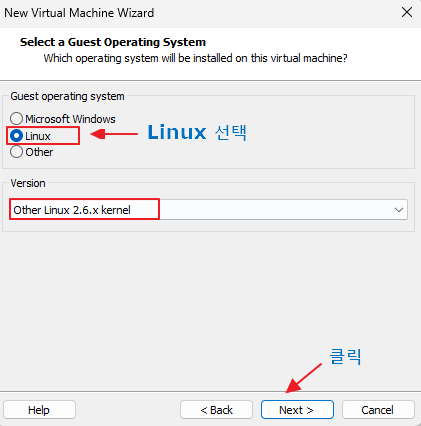
3.3. Virtual machine 이름 설정 후 Next 버튼 클릭
- SliTaz Linux

3.4. "Store virtual disk as a single file" 선택 후, Next 버튼 클릭
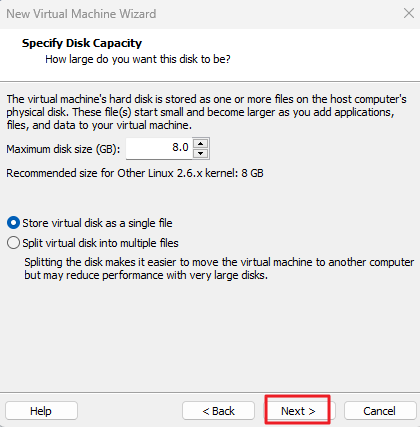
3.5. CD/DVE 확인 : Customize Hardware 버튼 클릭
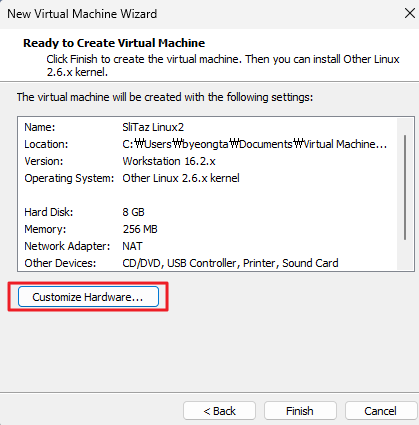
- CD/DVD 클릭 > Use ISO image file이 설치 시 iso 파일과 같은 지 확인 후, close 버튼 클릭
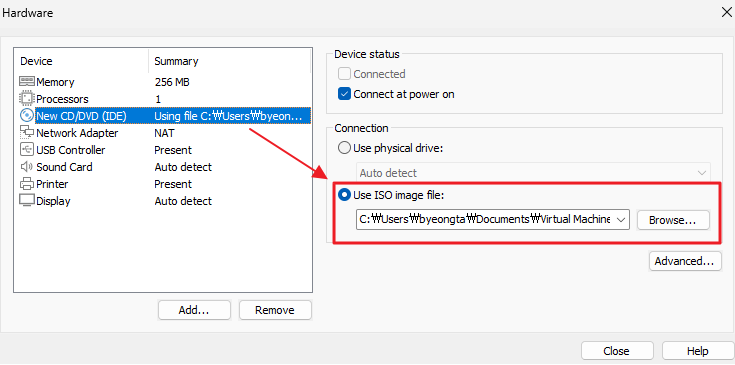
3.6. 3.5에서 Close 해서 아래 Finish 버튼 클릭해서 Virtual Machine 생성 완료
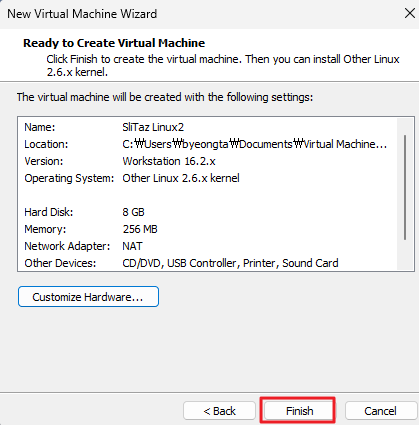
3.7. Virtual Machine 생성 완료 후, 생성한 VMware의 Edit virtual machine settings 클릭
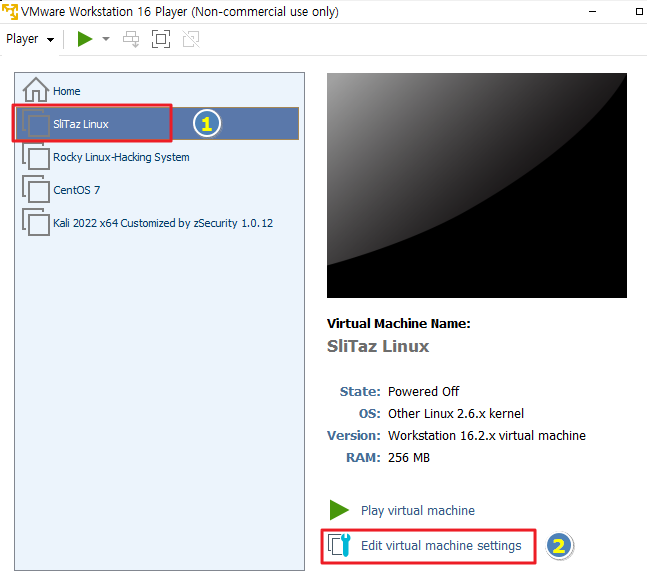
3.8. HDD(SCSI) 삭제 및 IDE 방식의 HDD 추가
1) SCSI 방식의 HDD 제거
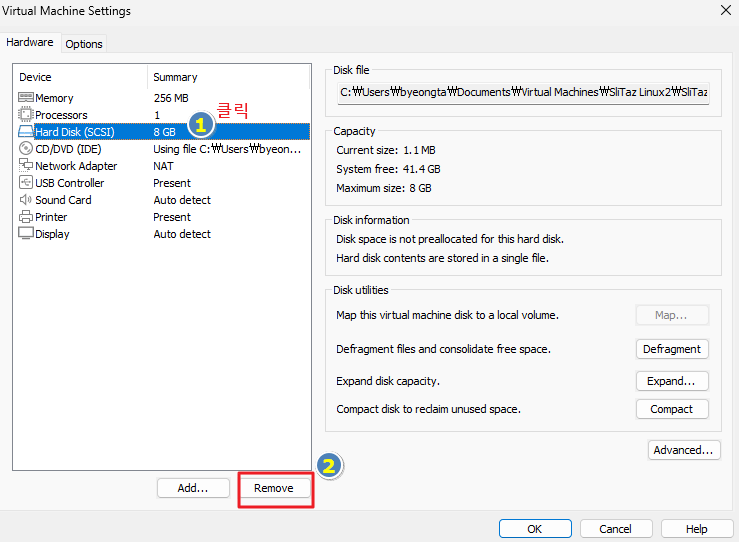
2) IDE방식의 HDD 추가
- Hard Disk 선택 후, Next 버튼 클릭
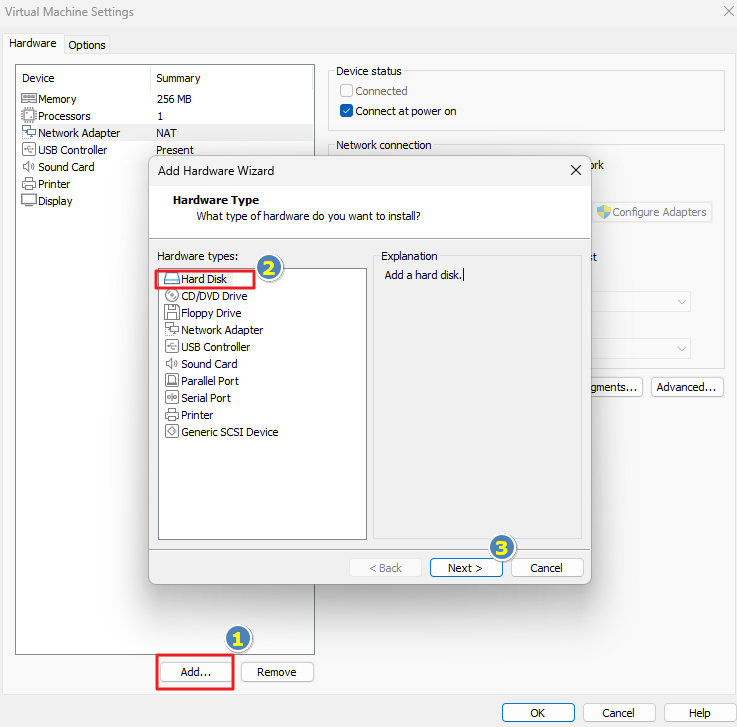
- IDE 선택 후, Next 버튼 클
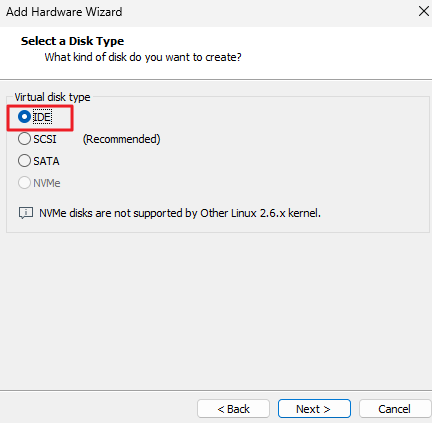
3.9. Create a new virtual disk 클릭
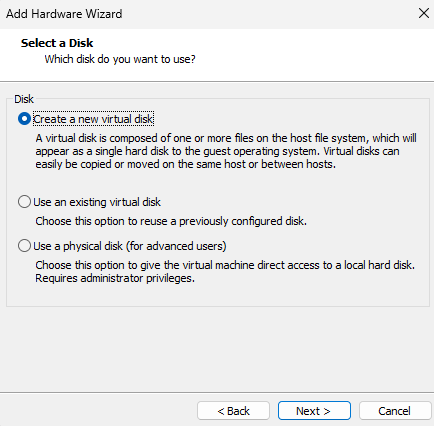
3.10. 생성한 가상 디스크를 하나로 만들어 사용하기 위해 "Store virtual disk as a single file" 선택
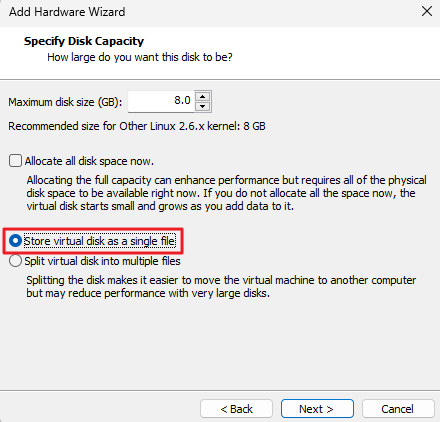
3.11. 생성한 8GB 디스크 파일 이름은 기본으로 두고 Finish 버튼 클릭
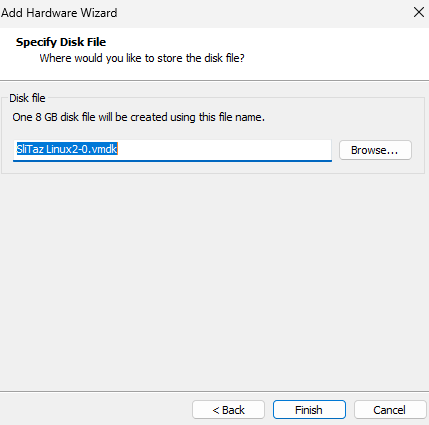
3.12. Virtual Machine Settings에서 Hard Disk 확인 하고 OK 버튼 클릭

3.13. Network Adapter 설정 : Custom의 VMnet8(NAT) 선택
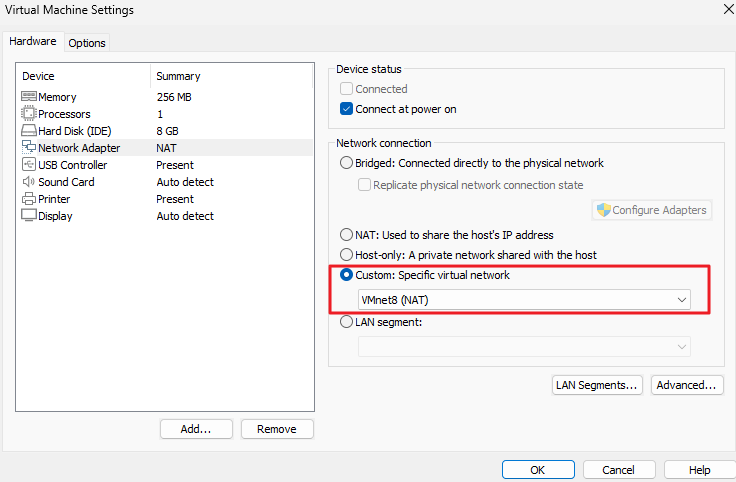
4. SliTaz Linux 설치하기
4.1. SliTaz Linux 실행
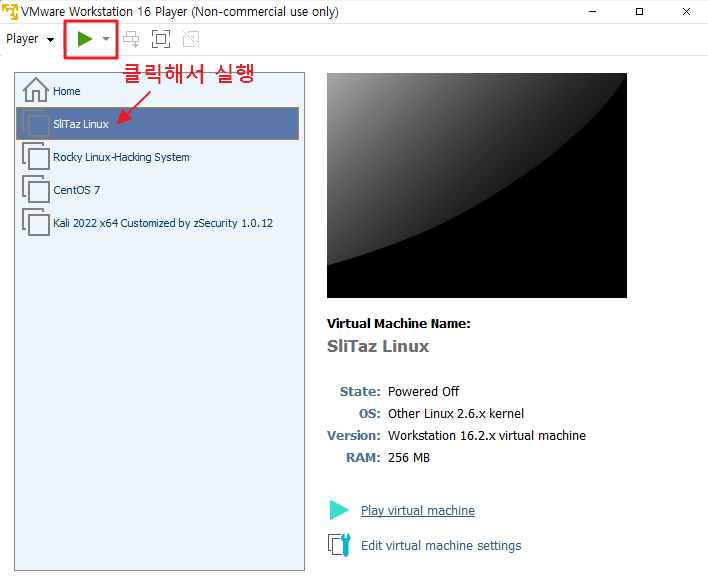
4.2. SliTaz Live 선택
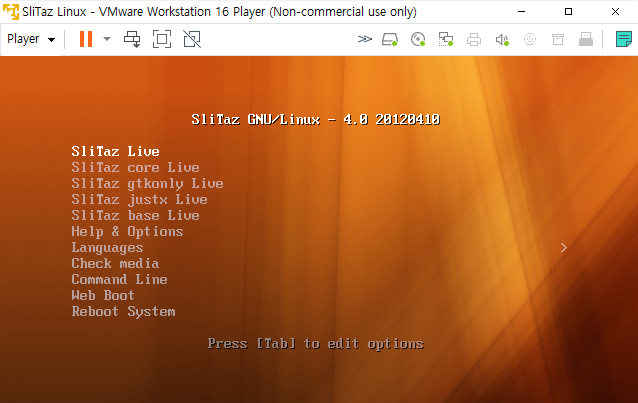
4.3. SliTaz Live 언어(Language)는 en_US(Enlish) 선택
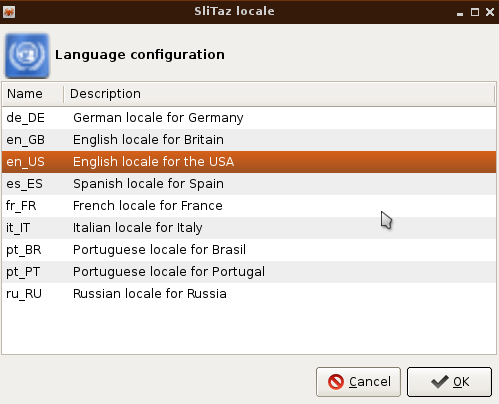
4.4. SliTaz 키보드(keymap)은 us, Type는 qwerty 항목 선택
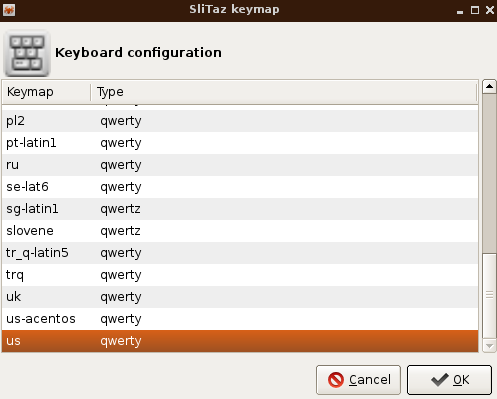
4.5. Xwindow 환경에서 터미널 실행 후, root로 로그인
- 사용자(tux) : 패스워드는 tux
- root : 패스워드는 root
root로 로그인 후
1. ip 확인: ip a
2. 외부로 ping 2회 실행하면 응답(reply)이 오는지 확인
ping -c 2 8.8.8.8
[참고] 이 실습에서는 8.8.8.8(구글 dns)로 ping 테스트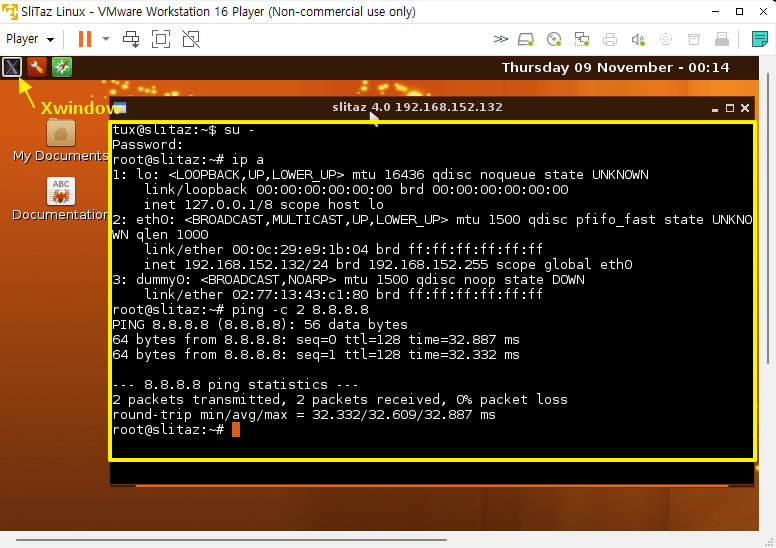
※ 계속해서 설치 해야 함
4.6. SliTaz 리눅스 파티션 생성 및 파일시스템 ext4 선택
- 왼쪽 상단 도구 아이콘(Slitaz Panel) 클릭 > username: root / password: root 입력하고 OK 버튼 클릭
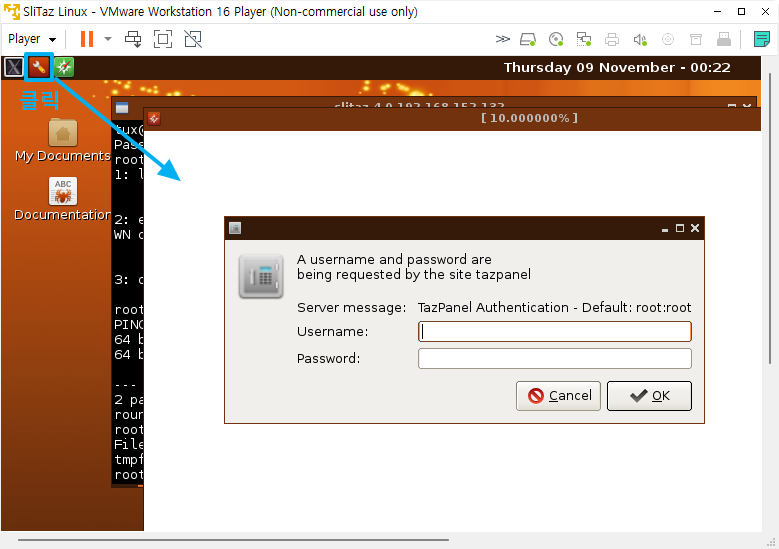
4.7 파티션 테이블 생성: Device > Create Partition Table 클릭
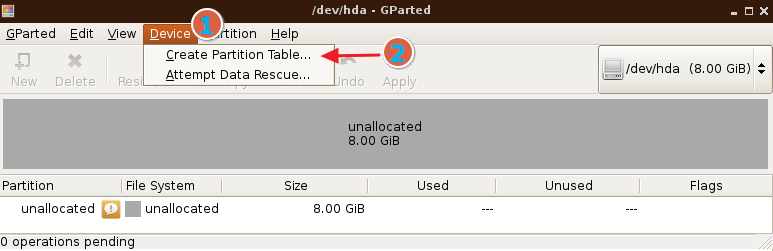
- 위 4.7. 선택 후, 경고창 pop-up 시 Apply 버튼 클릭
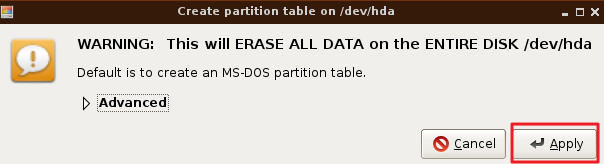
4.8. Partition 메뉴에서 아래 이미지의 순번 대로 클릭
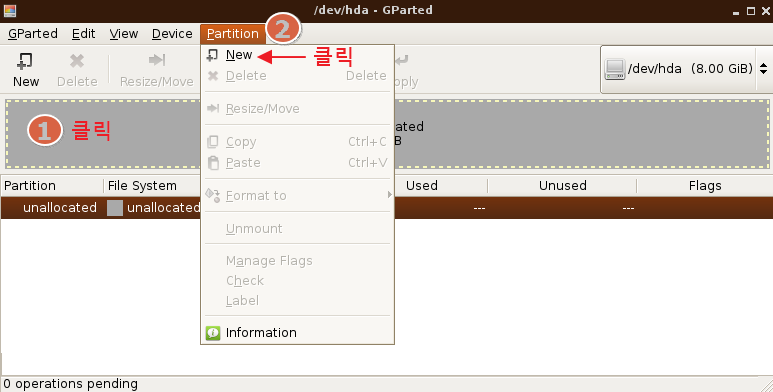
- File system : ext 4 선택 후 'Add' 버튼 클릭
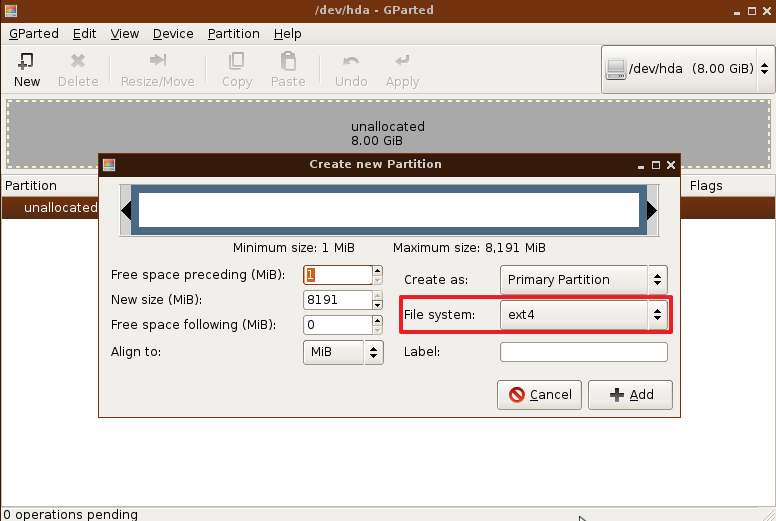
- Apply operations to device 팝업창에서 Apply 버튼 클릭
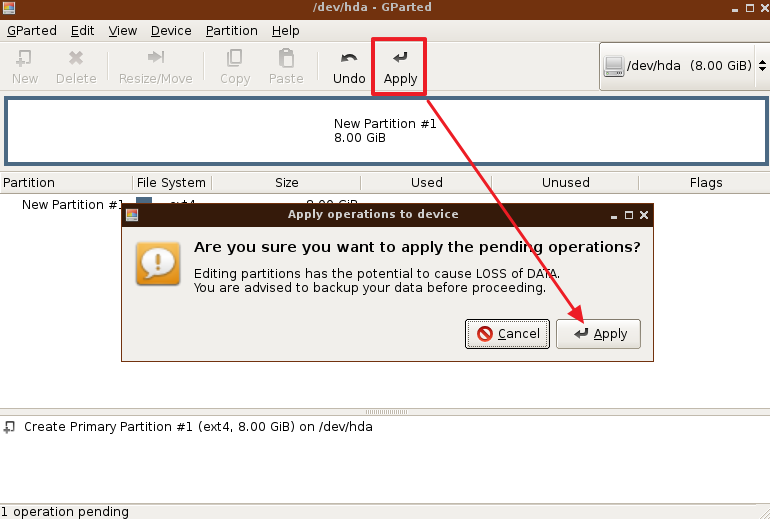
- Applying pending operations 팝업창에서 "All operations successfully completed" 메시지 나오면 Close 버튼 클릭
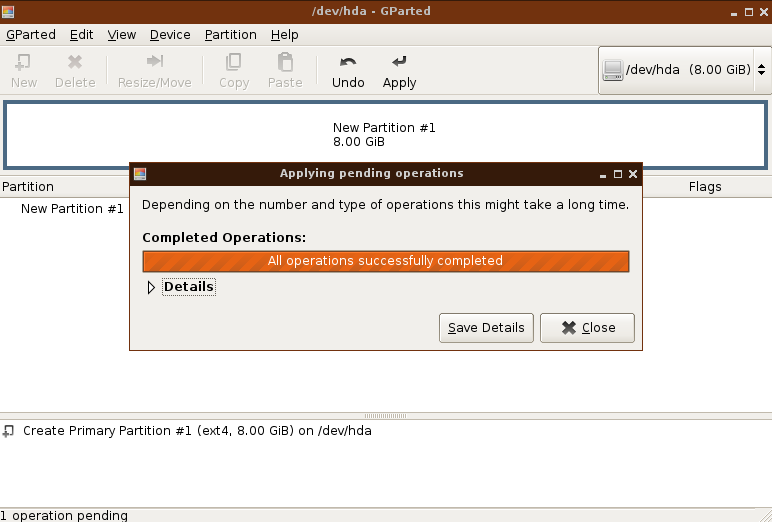
4.9. GParted 메뉴에서 Quit 항목 클릭
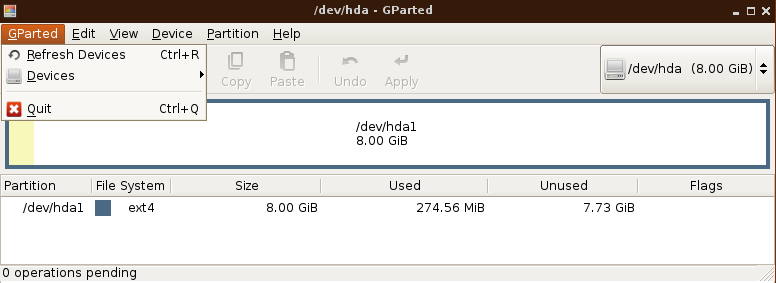
4.10. 설정한 파티션에 SliTaz Linux 설치하기
1) TazPanel에서 Continue Installation 버튼 클릭
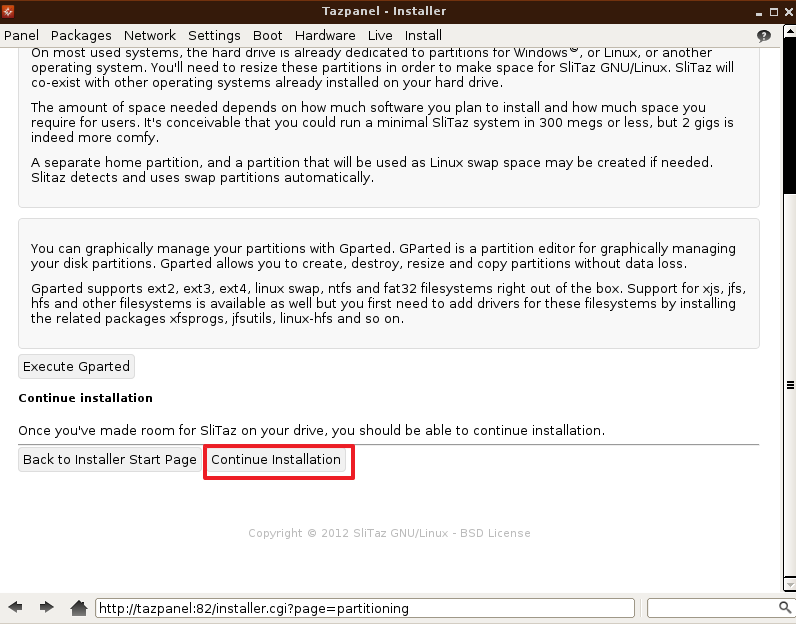
2) SliTaz Linux 설치할 Hard Disk Drive 선택
Install Slitaz to partion : /dev/hda1 선택
Format partion as : ext4 선택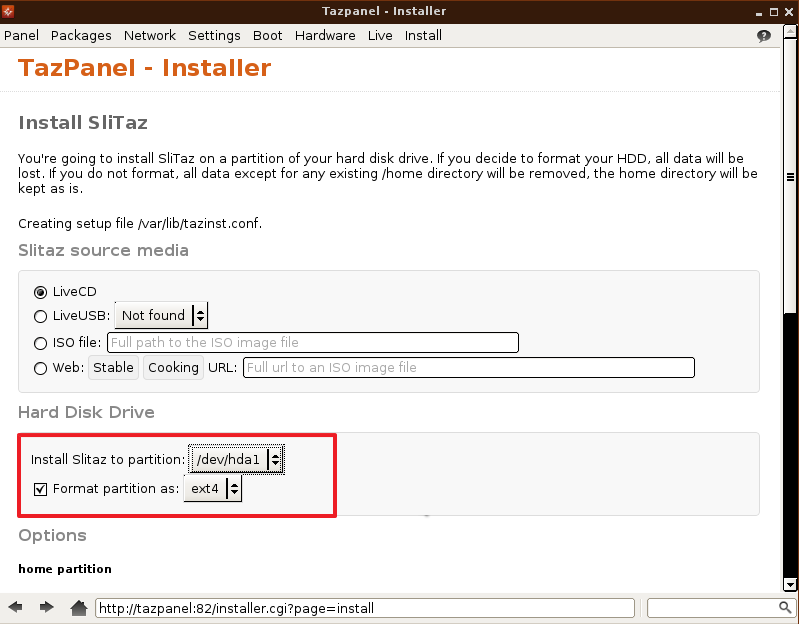
※ 아래로 스크롤 내려서
Options 항목에서 Root 패스워드와 기본 유저의 패스워드 변경 및 Grub bootloader 선택
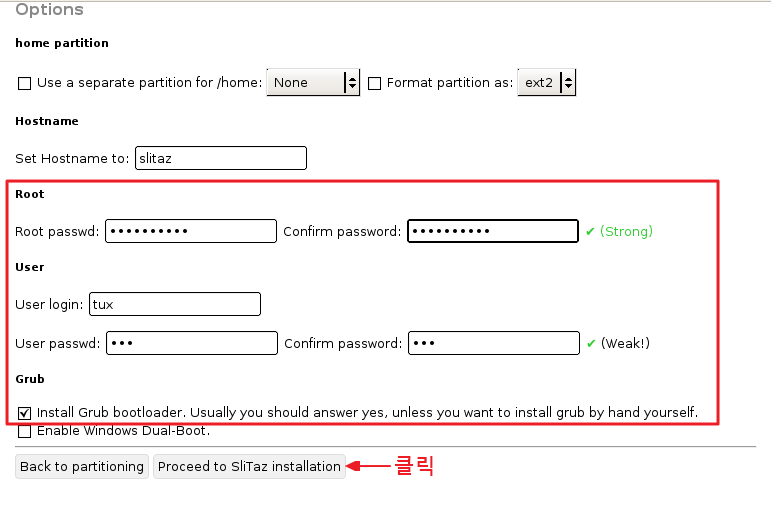
3) 설치 생성 완료 메시지 확인 후, 재부팅 버튼 클릭
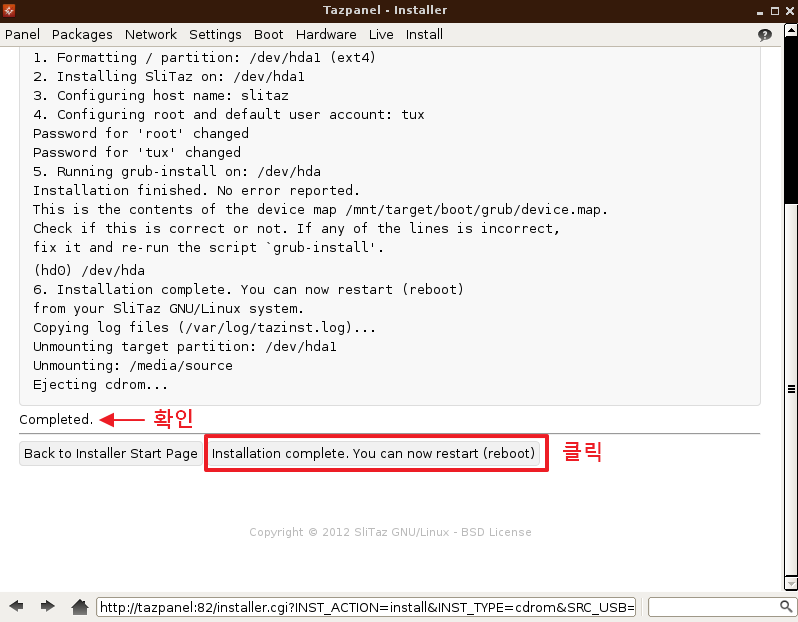
4.11. 재부팅 시, SliTaz 언어(Language)설정 및 키보드(keymap) 설정 팝업창 발생
- SliTaz Live 언어(Language)는 en_US(Enlish) 선택
- SliTaz 키보드(keymap)은 us, Type는 qwerty 항목 선택
4.12. 기본 tux 계정으로 로그인 후 ssh 서비스 port 확인
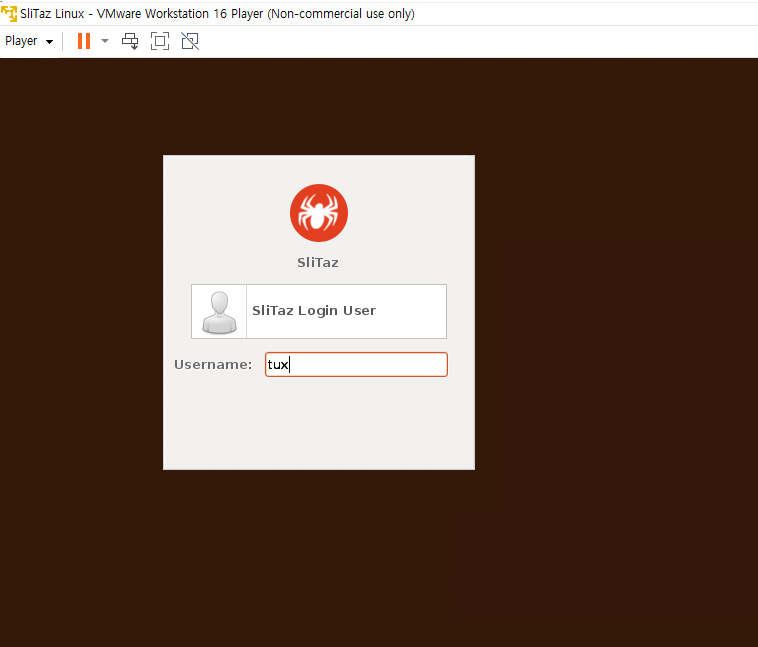
- ssh port 확인 : netstat -nltp 명령어 사용
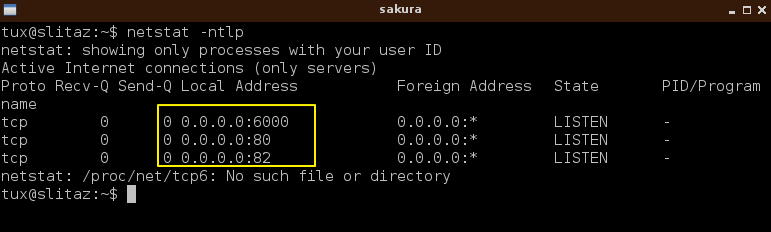
- 원격 접속을 위해 dropbear 실행
1. root 계정으로 변경 : su -
2. ssh 서비스 실행 : /etc/init.d/dropbear start
3. ssh port 리스닝 확인 : netstat -nltp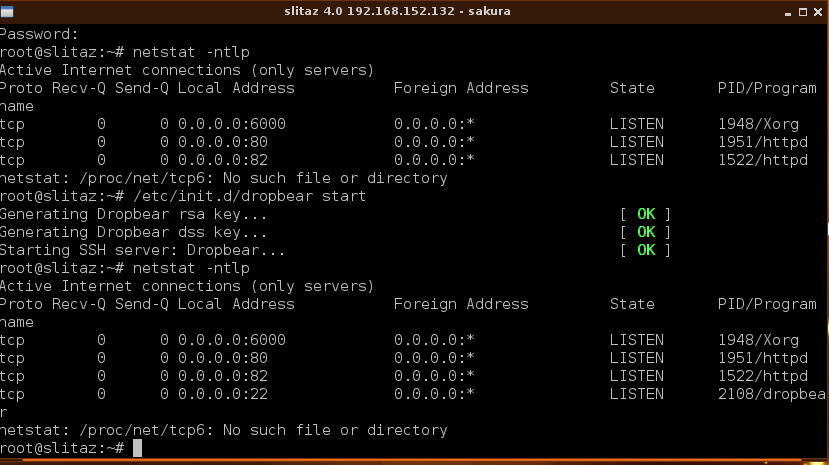
참고: HTTP 서비스가 기본으로 실행
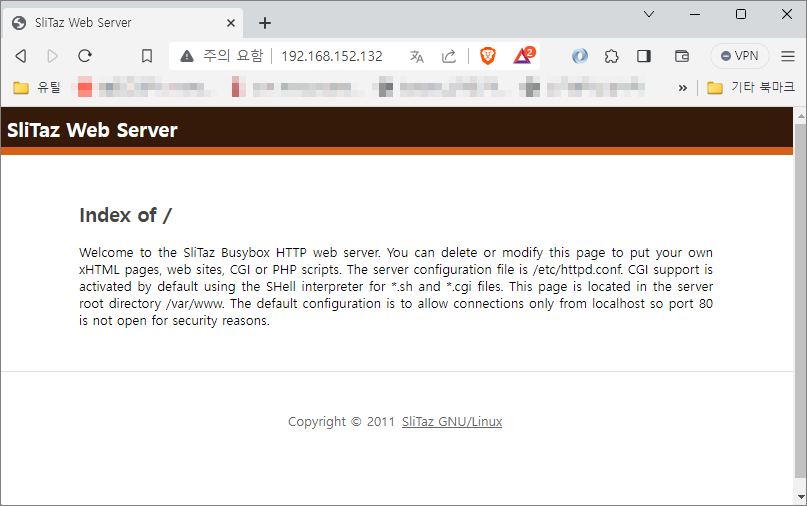
5. 원격 접속 후, SliTaz Linux APM 설치
- 보안을 위해 root 계정으로 원격 접속하지 않음
- 일반 계정으로 원격 접속 후, su 명령을 통해 root 계정 변경
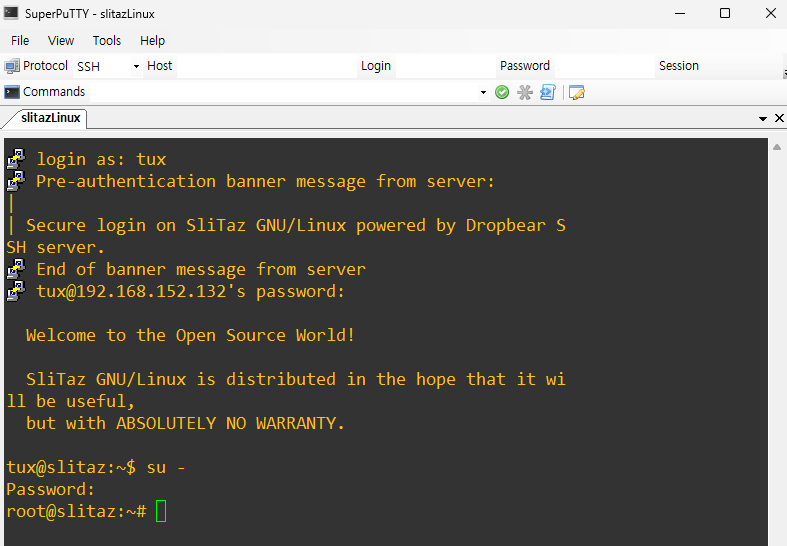
5.1. SliTaz Linux APM 패키지 설치 : apache, php, mysql, etc.
tazpkg get-install apache
tazpkg get-install php
tazpkg get-install php-apache
tazpkg get-install curl
tazpkg get-install mysql
tazpkg get-install php-mysql
- 웹서버(apach) 재시작 : /etc/init.d/httpd restart
5.2. APM 서비스 영구적으로 활성화 설정
vi /etc/rcS.conf 실행 후,
/etc/rcS.conf 맨 아래 RUN_DAEMONS에 httpd, mysql, dropbear 추가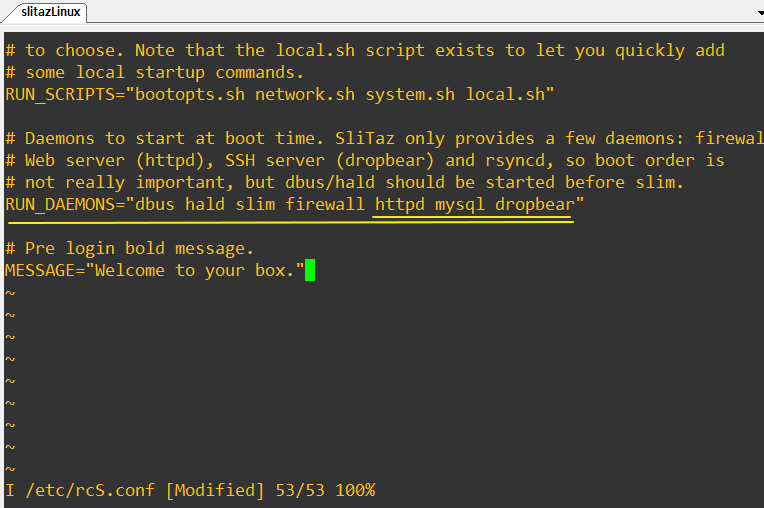
- 저장 및 닫기(:wq)
- mysql 서비스 실행 후, 서비스 확인
mysql 실행 명령
root@slitaz:~# /etc/init.d/mysql start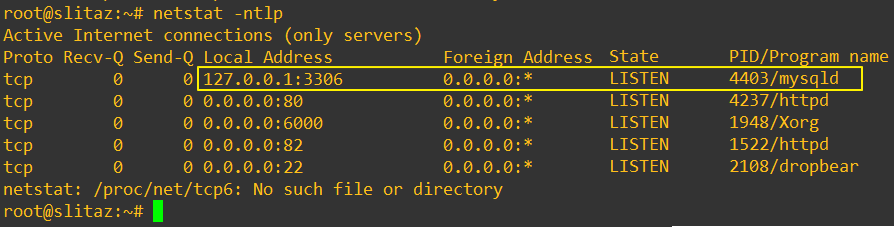
'정보 보안 수업 > Lab 구성' 카테고리의 다른 글
| 정보 보안 랩(Lab) 파트 IV: 네트워크 실습 구성 (2) | 2023.10.28 |
|---|---|
| 정보 보안 랩(Lab) 파트 III: Oracle DB 11g XE 설치 (0) | 2023.10.27 |
| 정보 보안 랩(Lab) 파트 III: MariaDB 설치 (0) | 2023.10.27 |
| 정보 보안 랩(Lab) 파트 III: 데이터베이스 (2) | 2023.10.27 |
| 정보 보안 랩(Lab) 파트 II: 서버 필수 패키지 설치 (2) | 2023.10.26 |


